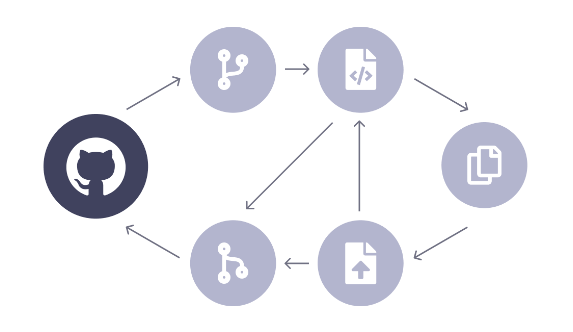MCP의 등장으로 n8n 자동화 방식이 아주 핫한 키워드가 되었죠? 메이크(Make.com)나 자피어(Zapier)에 매달 수만 원씩 지불하고 계신다면, 지금 알려드리는 방법으로 단 1,000원의 비용의 n8n 설치 방법을 통해 무제한 워크플로우 자동화를 구축해 보세요!
워크플로우 자동화 툴은 일상 업무의 효율을 엄청나게 높여주지만, 메이크(구 인테그로맷)나 자피어 같은 서비스는 가격이 만만치 않죠. 저도 처음엔 무료 플랜으로 시작했다가 금세 한계에 부딪혔어요. 그래서 오늘은 완전히 무료로 사용할 수 있는 n8n 서버를 직접 구축하는 방법을 알려드리려고 합니다. 구글 클라우드 프리티어부터 도메인 연결, SSL 인증서 적용, 그리고 IP 변동 문제까지 해결하는 완벽 가이드를 준비했습니다.
목차
n8n이란? 워크플로우 자동화의 무료 대안
n8n은 오픈소스 워크플로우 자동화 플랫폼으로, 자피어나 메이크(구 인테그로맷)처럼 서로 다른 앱과 서비스를 연결해 작업을 자동화할 수 있어요. 하지만 결정적인 차이점은 n8n은 셀프 호스팅이 가능하다는 점! 자체 서버에 설치해서 사용할 수 있어 구독료 없이 무제한으로 워크플로우를 실행할 수 있습니다.
물론 n8n도 클라우드 버전을 제공하지만 유료예요. 그래서 우리는 무료로 사용할 수 있는 셀프 호스팅 방식을 활용할 겁니다. 기업용이 아닌 개인 프로젝트나 소규모 비즈니스를 위한 자동화라면 이 방법으로 충분해요!
🚀 셀프 호스팅의 장점
무제한 워크플로우, 실행 제한 없음, 데이터 주권 확보, 완전 통제권 보유
💰 비용 절감 효과
메이크나 자피어의 유료 플랜은 월 $20~100. n8n 셀프 호스팅은 도메인 비용(연 12,000원)만 필요
⚠️ 주의할 점
유지보수 책임이 있음, 기술적 허들이 있음 (하지만 이 가이드를 따라하면 쉽게 해결!)
n8n의 최대 장점은 230개 이상의 서비스와 연동할 수 있다는 점이에요. 구글 스프레드시트, 슬랙, 노션, 트렐로 같은 인기 서비스는 물론 HTTP 요청을 통해 사실상 거의 모든 웹 서비스와 연결할 수 있죠. 게다가 사용자 인터페이스도 직관적이라 프로그래밍 지식이 없어도 쉽게 워크플로우를 만들 수 있습니다.
클라우드 호스팅 옵션 비교 (무료 VS 유료)
n8n을 호스팅하는 방법은 여러 가지가 있어요. 각 옵션의 장단점을 비교해 보고 왜 구글 클라우드 프리티어가 가장 좋은 선택인지 알아봅시다.
| 호스팅 옵션 | 월 비용 | 장점 | 단점 |
|---|---|---|---|
| n8n 클라우드(공식) | $20~$99 | 관리 필요 없음, 빠른 설정 | 비쌈, 실행 제한 있음 |
| Render.com | 무료~$7 | 쉬운 설정, 무료 시작 | 무료 티어는 일정 시간 사용 안하면 슬립모드, 제한적 성능 |
| AWS, Azure, 디지털오션 | $5~$20 | 안정적, 확장성 높음 | 무료 티어 제한적, 설정 복잡 |
| 구글 클라우드 프리티어 | $0 (무료) | 영구 무료, 가입 기간 무관, 충분한 성능 | 초기 설정 다소 복잡 |
| 개인 PC에 설치 | $0 (전기세만) | 완전 무료, 높은 성능 | 24시간 PC 켜둬야함, 외부 접속 어려움 |
비교표를 보면 알 수 있듯이, 구글 클라우드 프리티어는 가장 비용 효율적인 옵션이에요. 가입 기간에 상관없이 무료로 e2-micro VM 인스턴스를 제공하고, 성능도 n8n을 운영하기에 충분합니다. 게다가 올해(2025년)에도 여전히 이 혜택이 유효하니 지금이 시작하기 좋은 때죠. 혹시 구글 클라우드 계정이 없으시다면 아래에서 미리 만들어 두세요!
구글 클라우드 프리티어로 VM 인스턴스 설정하기
이제 구글 클라우드에 VM 인스턴스를 생성해 봅시다. 생각보다 간단하니 차근차근 따라와 주세요!
1단계: 구글 클라우드 계정 설정
처음 가입하면 무료 크레딧 $300이 제공되지만, 우리는 그것과 별개로 항상 무료인 프리티어 서비스를 사용할 거예요. 먼저 구글 클라우드 콘솔에 접속해서 새 프로젝트를 만들어야 합니다.
- 구글 클라우드 콘솔에 접속하고 구글 계정으로 로그인합니다
- 상단 내비게이션 바에서 프로젝트 선택 드롭다운을 클릭한 후 [새 프로젝트] 버튼을 선택합니다
- 프로젝트 이름(예: n8n-server)을 입력하고 [만들기] 버튼을 클릭합니다
- 새 프로젝트가 생성되면 상단 내비게이션 바에서 해당 프로젝트를 선택합니다
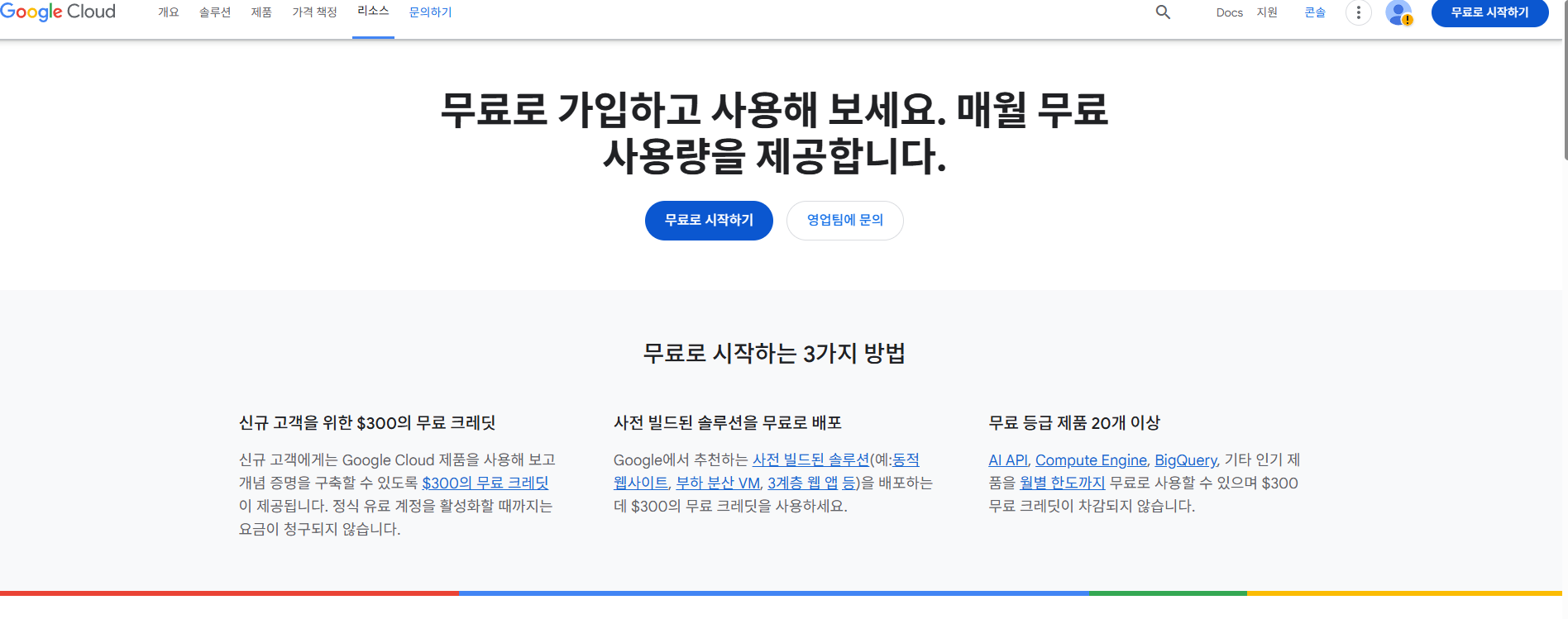
2단계: VM 인스턴스 생성
이제 n8n을 실행할 가상 머신을 생성할 차례입니다. 아래 단계를 따라주세요.
- 왼쪽 메뉴에서 [Compute Engine] > [VM 인스턴스]를 선택합니다 (처음 접근하는 경우 API를 활성화해야 할 수 있어요)
- [인스턴스 만들기] 버튼을 클릭합니다
- 인스턴스 이름(예: n8n-instance)을 입력합니다
- 리전은 반드시 프리티어를 지원하는 지역을 선택합니다 (예: us-west1(오리건), us-central1(아이오와), us-east1(사우스캐롤라이나) 등)
- 머신 구성에서 [일반 목적] > [E2] 시리즈 > [e2-micro(프리티어 사용 가능)]를 선택합니다
- 부팅 디스크 섹션에서 [변경]을 클릭하고 운영체제로 Ubuntu를 선택합니다 (Ubuntu 20.04 LTS 또는 최신 버전)
- 디스크 크기는 기본 10GB에서 30GB로 변경합니다 (프리티어 최대 한도)
- [방화벽] 섹션에서 HTTP 트래픽과 HTTPS 트래픽 허용 옵션을 모두 체크합니다
- [만들기] 버튼을 클릭하여 VM 인스턴스를 생성합니다
e2-micro 인스턴스 유형을 꼭 선택하세요! 다른 유형을 선택하면 요금이 발생할 수 있습니다. 또한 디스크 크기도 30GB 이하로 유지해야 프리티어 한도 내에서 사용할 수 있습니다.

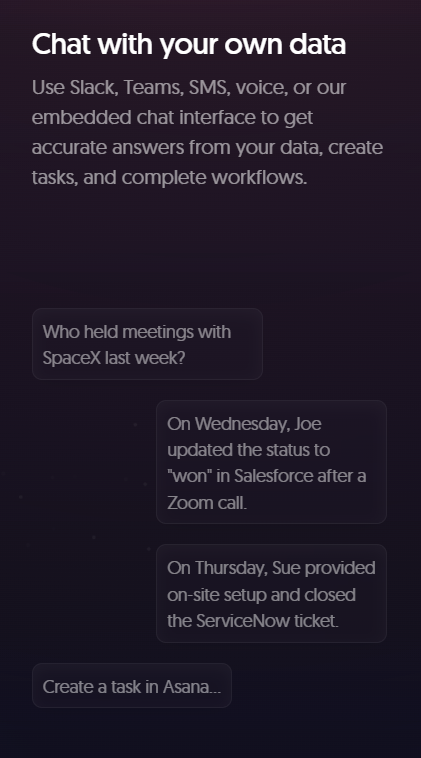
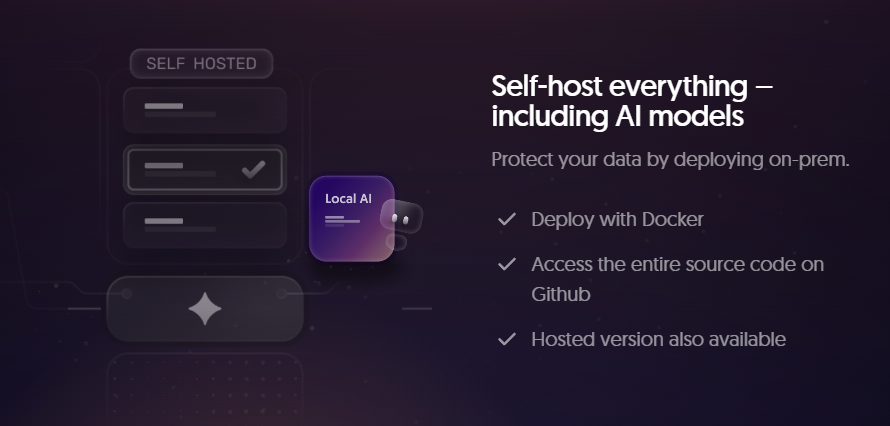
도커로 n8n 설치 및 실행하기
VM 인스턴스가 준비되었으니 이제 n8n을 설치해볼 차례입니다. n8n을 설치하는 가장 쉽고 안정적인 방법은 도커(Docker)를 사용하는 것이에요. 먼저 VM에 SSH로 접속한 다음, 아래 단계를 따라해보세요.
1단계: VM 인스턴스에 SSH 접속하기
구글 클라우드 콘솔에서 VM 인스턴스 목록을 보면 방금 생성한 인스턴스 우측에 [SSH] 버튼이 있습니다. 이 버튼을 클릭하면 브라우저에서 바로 SSH 연결이 이루어져요. 별도의 SSH 클라이언트나 키 설정이 필요 없어 정말 편리하죠!
2단계: 도커 설치하기
SSH 터미널이 열리면 아래 명령어를 차례대로 실행하여 도커를 설치합니다. 복사해서 붙여넣기 하면 쉽게 따라할 수 있어요.
# 시스템 패키지 업데이트
sudo apt-get update
# 도커 설치에 필요한 패키지 설치
sudo apt-get install -y apt-transport-https ca-certificates curl software-properties-common
# 도커 공식 GPG 키 추가
curl -fsSL https://download.docker.com/linux/ubuntu/gpg | sudo apt-key add -
# 도커 저장소 추가
sudo add-apt-repository "deb [arch=amd64] https://download.docker.com/linux/ubuntu $(lsb_release -cs) stable"
# 시스템 패키지 목록 업데이트
sudo apt-get update
# 도커 설치
sudo apt-get install -y docker-ce docker-ce-cli containerd.io
# 도커 서비스 상태 확인
sudo systemctl status docker
마지막 명령어를 실행하면 도커 서비스가 실행 중인지 확인할 수 있어요. "active (running)" 메시지가 보이면 성공적으로 설치된 것입니다. 확인을 마치고 나서는
Ctrl
+
C
를 눌러 서비스 상태 화면을 종료해주세요.
3단계: n8n 도커 컨테이너 실행하기
도커를 설치했으니 이제 n8n을 실행해볼까요? 먼저 n8n의 데이터를 저장할 볼륨을 생성하고, 그 다음 n8n 컨테이너를 실행합니다.
# n8n 데이터를 저장할 도커 볼륨 생성
sudo docker volume create n8n_data
# n8n 도커 컨테이너 실행
sudo docker run -d --restart=always \
--name n8n \
-p 5678:5678 \
-v n8n_data:/home/node/.n8n \
docker.n8n.io/n8nio/n8n
위 명령어는 n8n 컨테이너를 백그라운드에서 실행하며, 5678 포트로 접속할 수 있게 설정합니다.
또한 --restart=always 옵션을 통해 VM이 재시작되더라도 n8n이 자동으로 시작되도록 설정했어요.
4단계: n8n 접속 테스트
이제 n8n이 제대로 실행되고 있는지 확인해볼까요? VM 인스턴스 목록에서 외부 IP 주소를 확인한 다음, 웹 브라우저에서 다음 URL로 접속해보세요.
http://[외부-IP-주소]:5678
만약 접속이 안 된다면, 구글 클라우드 방화벽 규칙을 확인해야 합니다. 5678 포트가 열려있지 않아서 그럴 가능성이 높아요.
5단계: 방화벽 규칙 추가하기
n8n에 접속할 수 없다면, 다음 단계를 통해 방화벽 규칙을 추가해주세요.
- 구글 클라우드 콘솔의 왼쪽 메뉴에서 [VPC 네트워크] > [방화벽]을 선택합니다
- [방화벽 규칙 만들기] 버튼을 클릭합니다
- 방화벽 규칙 이름을 'allow-n8n'으로 입력합니다
- 트래픽 방향은 '인그레스(수신)'을 선택합니다
- '대상'에서는 '네트워크의 모든 인스턴스'를 선택합니다
- '소스 필터'에서는 'IPv4 범위'를 선택하고, '소스 IPv4 범위'에 '0.0.0.0/0'을 입력합니다 (모든 IP에서 접속 허용)
- '프로토콜 및 포트' 섹션에서 '지정된 프로토콜 및 포트'를 선택합니다
- 'TCP'를 체크하고 포트에 '5678'을 입력합니다
- [만들기] 버튼을 클릭하여 방화벽 규칙을 생성합니다
방화벽 규칙을 추가한 후에 다시 n8n에 접속해보세요. 이제는 접속이 될 거예요!
도메인 연결 및 SSL 인증서 적용하기
n8n에 접속할 수 있게 되었지만, 지금은 IP 주소와 포트 번호를 통해 접속하고 있죠. 이렇게 사용해도 되지만, 몇 가지 문제가 있어요.
- 현재는 HTTP로 접속되고 있어 보안에 취약합니다
- IP 주소는 기억하기 어렵고, 언제든 변경될 수 있습니다
- n8n의 웹훅 트리거를 사용하려면 도메인이 필요합니다
이러한 문제를 해결하기 위해 도메인을 연결하고 SSL 인증서를 적용해 봅시다. 여기서는 Cloudflare를 이용해 도메인을 구입하고 설정하는 방법을 알려드릴게요.
1단계: Cloudflare에서 도메인 구입하기
Cloudflare에서는 합리적인 가격으로 도메인을 구입할 수 있으며, 마크업 없이 원가로 제공합니다. 또한 무료로 SSL 인증서와 CDN 서비스를 제공해주는 장점이 있어요.
- Cloudflare에 가입하고 로그인합니다
- 대시보드에서 [도메인 등록] 메뉴로 이동합니다
- 원하는 도메인 이름을 검색하고 구매합니다 (연간 약 12,000원 정도부터 시작)
2단계: DNS 설정하기
도메인을 구입했다면, 이제 DNS 설정을 통해 도메인을 VM 인스턴스의 IP 주소와 연결해야 합니다.
| 유형 | 이름 | 콘텐츠 | TTL | 프록시 상태 |
|---|---|---|---|---|
| A | @ | VM 인스턴스의 외부 IP | 자동 | 프록시됨 |
| A | n8n | VM 인스턴스의 외부 IP | 자동 | 프록시됨 |
위 표와 같이 두 개의 DNS 레코드를 추가해주세요. 첫 번째는 루트 도메인(example.com)을 위한 것이고, 두 번째는 서브도메인(n8n.example.com)을 위한 것입니다. 여러분의 선호에 따라 하나만 사용해도 됩니다.
3단계: Nginx 설치 및 설정하기
이제 Nginx를 설치하여 도메인을 통한 접속을 n8n으로 리디렉션하고, SSL을 적용해보겠습니다. VM 인스턴스에 다시 SSH로 접속한 후 다음 명령어를 실행하세요.
# Nginx 설치
sudo apt-get update
sudo apt-get install -y nginx
# Certbot 설치 (Let's Encrypt SSL 인증서 발급용)
sudo apt-get install -y certbot python3-certbot-nginx
# Nginx 설정 파일 생성
sudo nano /etc/nginx/sites-available/n8n
에디터가 열리면 다음 설정을 추가합니다 (YOUR_DOMAIN.COM을 여러분의 도메인으로 변경하세요).
server {
listen 80;
server_name YOUR_DOMAIN.COM www.YOUR_DOMAIN.COM;
location / {
proxy_pass http://localhost:5678;
proxy_set_header Host $host;
proxy_set_header X-Real-IP $remote_addr;
proxy_set_header X-Forwarded-For $proxy_add_x_forwarded_for;
proxy_set_header X-Forwarded-Proto $scheme;
}
}
설정을 저장하려면 Ctrl +
X
를 누른 후, 'Y'를 입력하고 Enter를 누릅니다. 그 다음 설정을 활성화하기 위해 다음 명령어를 실행하세요.
# 설정 활성화
sudo ln -s /etc/nginx/sites-available/n8n /etc/nginx/sites-enabled/
# 설정 문법 검사
sudo nginx -t
# Nginx 재시작
sudo systemctl restart nginx
# SSL 인증서 발급
sudo certbot --nginx -d YOUR_DOMAIN.COM -d www.YOUR_DOMAIN.COM
Certbot이 몇 가지 질문을 할 텐데, 이메일 주소를 입력하고 약관에 동의하면 됩니다. 그리고 "리디렉션 여부"를 물을 때는 "2"를 선택하여 모든 HTTP 트래픽을 HTTPS로 리디렉션하도록 설정하세요.

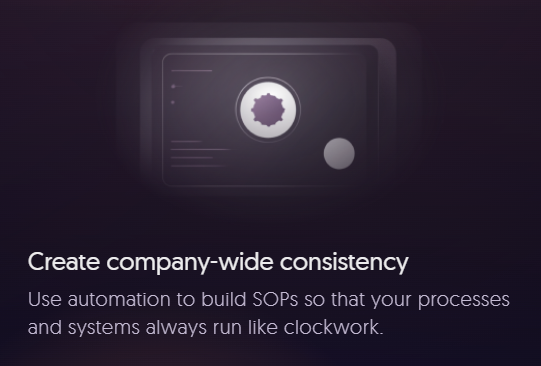

IP 변동 문제 해결: DDNS 구성 완벽 가이드
여기까지 왔다면 이제 n8n을 도메인과 HTTPS로 접속할 수 있게 되었어요! 하지만 아직 한 가지 문제가 남아있습니다. 구글 클라우드의 무료 VM 인스턴스는 고정 IP를 제공하지 않기 때문에, VM이 재시작되거나 특정 상황에서 IP 주소가 변경될 수 있어요.
IP가 변경되면 도메인이 더 이상 올바른 서버를 가리키지 않게 되고, n8n에 접속할 수 없게 됩니다. 이 문제를 해결하는 방법은 두 가지가 있어요.
- 구글 클라우드에서 고정 IP를 할당받는 방법 (월 약 5,000원 추가 비용 발생)
- DDNS(Dynamic DNS)를 사용하여 IP 변경 시 자동으로 도메인 설정을 업데이트하는 방법 (무료)
여기서는 비용을 최소화하기 위해 두 번째 방법인 DDNS를 설정하는 방법을 알려드릴게요. DDNS를 설정하면 VM의 IP가 변경되더라도 자동으로 도메인이 새 IP를 가리키도록 업데이트됩니다.
1단계: Cloudflare API 토큰 발급하기
먼저 Cloudflare API 토큰을 발급받아야 합니다. 이 토큰은 자동화 스크립트가 DNS 설정을 업데이트할 수 있는 권한을 부여합니다.
- Cloudflare 대시보드에 로그인합니다
- 오른쪽 상단의 프로필 아이콘을 클릭하고 [내 프로필]을 선택합니다
- 왼쪽 메뉴에서 [API 토큰]을 클릭합니다
- [토큰 생성]을 클릭합니다
- [사용자 정의 토큰]을 선택합니다
- 토큰 이름을 'DDNS 업데이트'와 같이 입력합니다
- 권한 섹션에서:
- Zone - DNS - Edit 권한을 선택합니다
- Zone - Zone - Read 권한을 선택합니다
- Zone Resources에서는 "특정 영역"을 선택하고 여러분의 도메인을 선택합니다
- [계속하기] 버튼을 클릭한 다음 [토큰 생성] 버튼을 클릭합니다
- 생성된 토큰을 복사하여 안전한 곳에 보관합니다 (이 토큰은 한 번만 표시됩니다!)
2단계: VM에 DDNS 클라이언트 설치하기
이제 VM에 DDNS 클라이언트를 설치하여 IP 변경을 자동으로 감지하고 Cloudflare DNS를 업데이트하게 만들어 봅시다. 여기서는 ddclient를 사용할 거예요.
# ddclient 설치
sudo apt-get update
sudo apt-get install -y ddclient
# ddclient 설정 파일 열기
sudo nano /etc/ddclient.conf
에디터가 열리면 기존 내용을 모두 지우고 다음 설정을 입력합니다 (YOUR_DOMAIN.COM, YOUR_EMAIL, YOUR_ZONE_ID, YOUR_API_TOKEN을 여러분의 정보로 변경하세요).
daemon=300
syslog=yes
ssl=yes
use=web
protocol=cloudflare
zone=YOUR_DOMAIN.COM
login=YOUR_EMAIL
password=YOUR_API_TOKEN
YOUR_DOMAIN.COM
www.YOUR_DOMAIN.COM
설정을 저장하고 나와서 다음 명령어를 실행하여 ddclient를 재시작해주세요.
# ddclient 재시작
sudo systemctl restart ddclient
# 상태 확인
sudo systemctl status ddclient상태가 "active (running)"으로 표시되면 성공적으로 설정된 것입니다. 이제 VM의 IP가 변경되더라도 ddclient가 자동으로 Cloudflare DNS 레코드를 업데이트해줍니다.
3단계: n8n 웹훅 URL 설정하기
마지막으로, n8n이 웹훅 트리거를 올바르게 생성할 수 있도록 설정을 업데이트해야 합니다. n8n 컨테이너를 중지하고 WEBHOOK_URL 환경변수를 추가한 다음 다시 시작하세요.
# 기존 n8n 컨테이너 중지 및 제거
sudo docker stop n8n
sudo docker rm n8n
# 새로운 환경변수로 n8n 컨테이너 시작
sudo docker run -d --restart=always \
--name n8n \
-p 5678:5678 \
-v n8n_data:/home/node/.n8n \
-e WEBHOOK_URL=https://YOUR_DOMAIN.COM/ \
docker.n8n.io/n8nio/n8n이제 n8n 웹훅 트리거를 사용할 때 자동으로 여러분의 도메인 URL이 사용됩니다.
4단계: 방화벽 재설정하기
이제 Nginx를 통해 n8n에 접속하게 되었으므로, 5678 포트를 외부에 노출할 필요가 없어졌어요. 보안을 강화하기 위해 이전에 생성한 5678 포트 방화벽 규칙을 삭제하는 것이 좋습니다.
- 구글 클라우드 콘솔의 왼쪽 메뉴에서 [VPC 네트워크] > [방화벽]을 선택합니다
- 이전에 생성한 'allow-n8n' 규칙을 찾아 선택합니다
- [삭제] 버튼을 클릭하여 규칙을 삭제합니다
이제 외부에서는 80포트(HTTP)와 443포트(HTTPS)를 통해서만 서버에 접속할 수 있게 되었으며, 이 트래픽은 Nginx를 통해 내부적으로 n8n의 5678 포트로 전달됩니다.
5단계: 셋업 확인하기
모든 설정을 완료했다면, 이제 브라우저에서 여러분의 도메인(https://YOUR_DOMAIN.COM/)으로 접속해보세요. 다음 사항을 확인해보세요.
- HTTPS로 안전하게 접속되는지 (브라우저 주소 표시줄에 자물쇠 아이콘 확인)
- n8n 인터페이스가 올바르게 로드되는지
- 웹훅 트리거를 생성할 때 여러분의 도메인 URL이 사용되는지
모든 것이 올바르게 작동한다면, 축하합니다! 이제 여러분은 완전히 무료로 (도메인 비용만 발생) n8n 서버를 구축하고, HTTPS와 도메인까지 설정하였습니다. IP가 변경되더라도 DDNS 설정 덕분에 계속해서 접속할 수 있어요.
월 약 1,000원의 도메인 비용만으로 메이크(Make.com)나 자피어(Zapier)에서 월 수만 원씩 지불해야 하는 수준의 워크플로우 자동화 환경을 구축했습니다. 이제 여러분의 창의력만 있다면 무한한 자동화 가능성이 열려 있습니다!
자주 묻는 질문 (FAQ)
네, 구글 클라우드의 'Always Free' 서비스인 e2-micro 인스턴스는 가입 기간에 상관없이 계속해서 무료로 사용할 수 있습니다. 다만 정책은 변경될 수 있으니 가끔 구글 클라우드 프리티어 페이지를 확인하는 것이 좋습니다. 또한 매달 무료 한도 내에서만 사용해야 합니다(e2-micro VM 1대, 표준 디스크 30GB, 월 1GB 외부 트래픽).
n8n은 '페어 코드' 라이선스를 사용합니다. 이 라이선스는 개인 및 회사 내부 용도로는 자유롭게 사용할 수 있지만, n8n 자체 기능을 재판매하거나 호스팅 서비스로 제공하는 것은 제한됩니다. 즉, 자신의 업무 자동화나 개인 프로젝트에는 자유롭게 사용할 수 있지만, n8n과 직접 경쟁하는 서비스를 만들어 판매하는 것은 불가능합니다.
n8n 서버의 보안을 강화하려면 몇 가지 추가 설정을 할 수 있습니다. 먼저, n8n에 로그인 기능을 활성화하여 비밀번호 보호를 설정할 수 있습니다. -e N8N_BASIC_AUTH_ACTIVE=true -e N8N_BASIC_AUTH_USER=사용자명 -e N8N_BASIC_AUTH_PASSWORD=비밀번호 환경 변수를 도커 실행 명령에 추가하면 됩니다. 또한 Nginx에서 IP 제한을 설정하거나, 구글 클라우드 방화벽 규칙을 더 제한적으로 구성할 수도 있습니다.
걱정하지 마세요. 이 가이드에서는 도커 볼륨(n8n_data)을 생성하여 n8n의 모든 데이터와 워크플로우를 저장하도록 설정했습니다. 또한 --restart=always 옵션을 통해 VM이 재부팅되더라도 n8n이 자동으로 시작되도록 했습니다. 하지만 중요한 워크플로우는 추가로 주기적으로 백업하는 것이 좋습니다.
n8n은 셀프 호스팅이 가능한 오픈소스 워크플로우 자동화 도구로, 무제한으로 사용할 수 있다는 큰 장점이 있습니다. 반면 메이크나 자피어는 클라우드 기반 SaaS로 매달 사용량에 따라 비용을 지불해야 합니다. 기능 면에서는 모두 비슷하게 다양한 앱 연동과 자동화 기능을 제공하지만, n8n은 자유도가 더 높아 커스텀 노드 개발도 가능합니다. 다만 n8n은 직접 설치하고 관리해야 하는 부담이 있습니다.
e2-micro 인스턴스(vCPU 2개, 1GB RAM)는 개인 사용이나 소규모 자동화 워크플로우를 실행하기에 충분합니다. 일반적인 워크플로우는 문제없이 동작하며, 비동기 처리 덕분에 복잡한 작업도 가능합니다. 다만 대규모 데이터 처리나 매우 복잡한 워크플로우를 자주 실행한다면 CPU나 메모리 제한에 도달할 수 있습니다. 이런 경우에는 유료 인스턴스로 업그레이드하거나 n8n의 실행자(Executor) 설정을 최적화하는 것이 좋습니다.
마무리
이제 여러분은 완전히 무료로 n8n 서버를 구축하는 방법을 알게 되었습니다. 구글 클라우드 프리티어의 무료 VM 인스턴스, 도메인 연결, SSL 인증서 적용, DDNS 설정까지 모든 과정을 완료했어요. 불과 연간 만 원 정도의 도메인 비용만으로 메이크나 자피어에서 수십만 원을 지불해야 하는 서비스를 무제한으로 이용할 수 있게 되었습니다.
n8n으로 무엇을 자동화할 수 있을까요? 가능성은 무궁무진합니다! 업무 알림을 슬랙이나 텔레그램으로 받기, 구글 스프레드시트의 데이터를 자동으로 가공하기, 웹훅을 이용한 API 연동, 이메일 자동 응답, 소셜 미디어 게시물 자동 발행 등 여러분의 상상력이 한계입니다. 앞으로도 n8n은 계속해서 새로운 노드(연동 서비스)를 추가하고 있으니 활용 범위는 더욱 넓어질 것입니다.
혹시 이 과정에서 어려움을 겪으셨거나, 추가 질문이 있으시다면 댓글로 남겨주세요. 또한 여러분이 n8n으로 어떤 자동화를 구현하셨는지도 공유해주시면 다른 분들에게도 큰 도움이 될 것 같습니다. 온라인에는 n8n 커뮤니티도 활발하게 운영되고 있으니, 트러블슈팅이나 아이디어가 필요하실 때 참고하시면 좋을 것 같아요.
n8n으로 시작하는 자동화 여정, 오늘부터 함께해보아요!